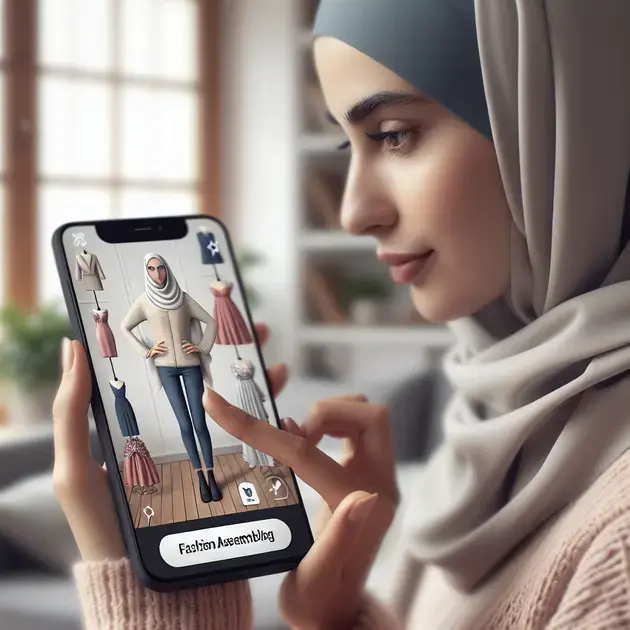Se você está trabalhando em um documento extenso no Microsoft Word, pode ser útil inserir números de página para melhor organização e referência. A função de inserir números de páginas no Word é bastante simples, mas pode ser um pouco confusa para quem não está familiarizado com o programa.
Neste guia passo a passo, vamos mostrar como colocar número de páginas no Word de forma rápida e eficiente. Com estas instruções simples, você será capaz de numerar as páginas do seu documento em questão de minutos, garantindo que suas informações estejam estruturadas e fáceis de localizar.
Seja para um trabalho acadêmico, relatório profissional ou projeto pessoal, saber como adicionar números de página no Word é uma habilidade útil que pode poupar tempo e esforço. Continue lendo para descobrir como realizar esse processo de forma descomplicada e sem complicações.
Como inserir automaticamente o número de páginas no Word
Para inserir automaticamente o número de páginas no Word, você pode seguir alguns passos simples que facilitarão esse processo. Primeiramente, abra o documento no qual você deseja adicionar o número de páginas. Em seguida, navegue até a guia “Inserir” no menu superior e clique em “Número de Página”. Uma lista de opções será exibida, e você poderá escolher a posição e o formato desejados para a numeração das páginas.
Após selecionar a opção desejada, o Word irá inserir automaticamente o número de páginas em seu documento. É importante mencionar que, ao adicionar ou excluir conteúdo do seu documento, o Word ajustará a numeração das páginas automaticamente, garantindo que esteja sempre correta.
Essa funcionalidade é extremamente útil para documentos extensos, relatórios, trabalhos acadêmicos e qualquer outro tipo de arquivo que necessite de numeração de páginas de forma automática e precisa. Agora você poderá manter seu documento organizado e profissional, sem se preocupar em atualizar manualmente o número de páginas a cada modificação realizada.
Opções para personalizar a formatação do número de páginas no Word
Quando se trata de personalizar a formatação do número de páginas no Word, o programa oferece diversas opções para atender às suas preferências. Após inserir o número de páginas em seu documento, você pode alterar a formatação, o estilo e a posição da numeração conforme desejar.
Para personalizar a formatação do número de páginas, basta acessar a guia “Inserir” e, em seguida, selecionar a opção “Número de Página”. Ao clicar em “Formatar Números de Página”, você terá a possibilidade de escolher entre diferentes estilos, fontes e tamanhos de texto para a numeração das páginas.
Além disso, o Word oferece opções avançadas de personalização, como a adição de cabeçalhos e rodapés personalizados, que podem conter não apenas o número da página, mas também informações adicionais, como o título do documento, autor, data e muito mais. Dessa forma, você poderá criar documentos únicos e totalmente personalizados de acordo com suas necessidades.
Dicas para solucionar problemas ao adicionar o número de páginas no Word
Se você enfrentar problemas ao adicionar o número de páginas no Word, algumas dicas podem ajudar a solucionar essas questões de forma rápida e eficiente. Caso a numeração das páginas não esteja aparecendo corretamente em seu documento, verifique se a opção de número de páginas está ativada e configurada adequadamente.
Outro problema comum pode ser a formatação incorreta da numeração das páginas, como fontes ou estilos de texto incompatíveis. Nesse caso, é recomendável revisar as configurações de formatação do número de páginas e ajustá-las conforme necessário.
Em situações mais complexas, como a numeração de páginas pulando números ou exibindo informações incorretas, você pode tentar atualizar os campos do documento para corrigir possíveis erros. Além disso, certifique-se de que o Word esteja atualizado para a versão mais recente, pois atualizações frequentes podem resolver problemas de compatibilidade e desempenho.
Formas de posicionar o número de páginas em locais específicos no Word
Quando se trata de posicionar o número de páginas em locais específicos no Word, há várias maneiras de fazer isso de forma eficiente. Uma opção é acessar o menu de cabeçalho e rodapé, onde é possível inserir facilmente o número de páginas no local desejado. Outra alternativa é utilizar a opção de rodapé, que permite personalizar a posição e o estilo dos números de páginas conforme as preferências do usuário.
Além disso, o Word oferece a possibilidade de adicionar números de páginas diretamente no corpo do texto, inserindo códigos específicos que serão automaticamente atualizados conforme o documento é editado. Dessa forma, é possível manter a numeração das páginas sempre atualizada e posicionada nos locais desejados, sem a necessidade de ajustes manuais frequentes.
Ao posicionar o número de páginas em locais específicos no Word, é importante considerar a formatação do documento e garantir que a numeração esteja clara e legível. Utilizar estilos de fonte adequados e cores contrastantes pode facilitar a identificação dos números de páginas, tornando a leitura mais fluida e agradável para o usuário.
Por fim, ao utilizar o Word para posicionar o número de páginas em locais específicos, é recomendável salvar o documento com regularidade para evitar perda de dados. Dessa forma, mesmo em casos de falhas no sistema ou interrupções inesperadas, as informações estarão protegidas e os números de páginas permanecerão posicionados corretamente no arquivo.
Personalizando o estilo do número de páginas no seu documento
Personalizar o estilo do número de páginas em um documento do Word pode adicionar um toque de profissionalismo e personalização ao trabalho. Para isso, é possível alterar a fonte, o tamanho e a cor dos números de páginas, tornando-os mais destacados e harmoniosos com o restante do conteúdo.
Uma forma de personalizar o estilo do número de páginas é acessar as opções de cabeçalho e rodapé do Word, onde é possível modificar as configurações de formatação dos números de páginas de acordo com as preferências do usuário. Dessa maneira, é possível criar um design único e exclusivo para o documento, tornando-o mais atraente visualmente.
Outra maneira de personalizar o estilo do número de páginas é utilizar ferramentas de edição avançada do Word, que permitem ajustar a posição, o espaçamento e outros detalhes dos números de páginas de forma precisa e eficiente. Com essas ferramentas, é possível criar layouts sofisticados e personalizados, garantindo um resultado final elegante e profissional.
Ao personalizar o estilo do número de páginas no documento do Word, é importante manter a consistência com o restante da formatação, garantindo que os números de páginas estejam integrados de forma coesa ao conteúdo. Dessa forma, o documento terá uma apresentação visual harmoniosa e atrativa, valorizando o trabalho e facilitando a leitura.
Como adicionar números de páginas em diferentes seções no Word
Adicionar números de páginas em diferentes seções no Word pode facilitar a organização e a estruturação de documentos extensos. Para isso, é possível utilizar a função de quebra de seção do Word, que permite inserir numerações de páginas independentes em cada seção do documento.
Ao adicionar números de páginas em diferentes seções, é importante considerar a hierarquia do documento e a necessidade de apresentar informações de forma clara e organizada. Utilizando as opções de formatação avançada do Word, é possível personalizar o estilo e a posição dos números de páginas em cada seção, garantindo uma visualização adequada e intuitiva para o usuário.
Além disso, ao adicionar números de páginas em diferentes seções, é fundamental manter a numeração sequencial e coerente em todo o documento. Utilizando as ferramentas de formatação do Word, é possível controlar a numeração das páginas e ajustar os detalhes de cada seção de forma prática e eficiente.
Por fim, ao adicionar números de páginas em diferentes seções no Word, é recomendável revisar o documento finalizado para garantir que a numeração esteja correta e posicionada conforme o planejado. Dessa forma, o usuário terá uma experiência de leitura agradável e organizada, facilitando a compreensão e a navegação pelo conteúdo.
Conclusão
Ao posicionar o número de páginas em locais específicos no Word, é essencial explorar as diversas formas disponíveis para facilitar a organização e a visualização do documento. Utilizar o menu de cabeçalho e rodapé, a opção de rodapé ou inserir números diretamente no corpo do texto são estratégias eficazes para manter a numeração atualizada e no local desejado, evitando ajustes manuais frequentes.
Além disso, personalizar o estilo dos números de páginas pode adicionar profissionalismo e harmonia ao documento. Através de alterações na fonte, tamanho e cor, é possível criar um design único e atraente, integrando os números de páginas de forma coesa com o conteúdo. Ferramentas avançadas de edição oferecidas pelo Word permitem ajustes precisos, resultando em layouts sofisticados e personalizados.
Ao adicionar números de páginas em diferentes seções, é fundamental manter a coerência e a clareza na numeração, garantindo uma experiência de leitura agradável e organizada para o usuário. A utilização da função de quebra de seção e das ferramentas de formatação avançada facilitam o controle da numeração em cada parte do documento, assegurando uma visualização intuitiva e bem estruturada. Ao revisar o documento finalizado, certifique-se de que a numeração está correta e posicionada conforme o planejado, proporcionando uma navegação fluida e compreensão eficaz do conteúdo.